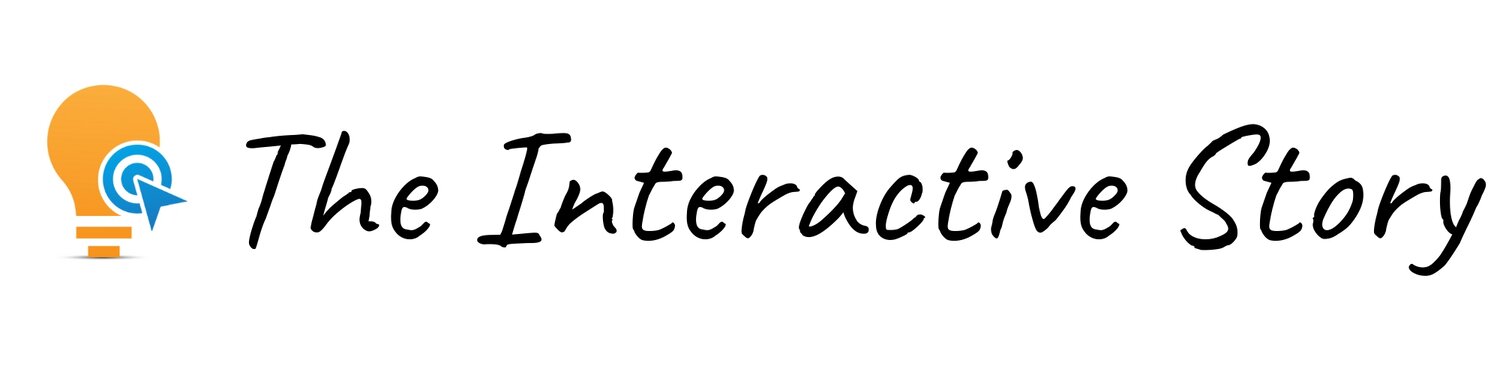Vyond Tutorials: INSTANTLY Change Props Throughout Your Video!
Here’s a question for you eLearning developers and instructional designers: Have you ever sent a finished project off to a client only to have them request a bunch of changes?
Of course that happens all the time, and the good news is that there’s a really fast way to make global changes to props.
In this tutorial, I’ll show you how to INSTANTLY change props throughout your video with a single click!
Watch Video Here:
This post is NOT sponsored. Some product links are affiliate links which means if you buy something I'll receive a small commission at no additonal cost to you.
Vyond Tutorials: How to Use Global Replace
In this tutorial, I’ll show you how to speed up your workflow with Vyond’s global replace feature.
You can change the color or appearance of any prop with a single click, even if it appears in many places throughout your video.
This feature is a gamechanger - it can save you hours of development time. To see a quick demo, watch the video here.
Vyond Tutorial: How to Change Vyond Props
Let’s say that after our client reviews the finished video they request that we make the cross on the pharmacy sign red to match the cross on the medicine? It’s easy to make that change in our 3 scene demo, but what if the video had 30 scenes?
This is where global replace comes in handy. If you have a professional subscription to Vyond, you get access to advanced features like the contemporary characters and global replace.
How To Use Vyond Asset View (Global Replace for Props)
Simply select all of the scenes by holding shift and clicking the first and last scene.
Click this icon here and choose Asset View.
Click the green cross, choose its color.
Click the Red color found in the video.
Instantly the cross changes to red throughout the video.
Benefits of Using Global Edit for Vyond Props
After changing the prop color or appearance with Global Edit, you can see the result by clicking on stage view and previewing the video.
Global replace can save you a huge amount of time, and it’s one of the benefits of getting the professional plan.
If you only have the essential or premium plan, you can still change the color of most props, but you’ll need to update them one scene at a time.
Can you get Vyond for Free?
Yes, you can! Vyond offers a free 14 day trial so you explore its features and see if it might be a good fit for you. You’ll find a link to the FREE TRIAL HERE
How to get a 10% Discount on Vyond
Vyond has three different subscription plans (all of them offer monthly or annual pricing). You can get 10% off of any plan with the following steps:
Click the link below
Choose “Pricing” from the menu
Enter the promo code INTERACTIVE10 at checkout
Use this LINK to access the code
Vyond Tutorial Series
Coming up in this Vyond tutorial series, I’ll give you a few more ways to use props to enhance your digital storytelling skills. You can add speech bubbles, text, animals, objects, animation, and special effects.