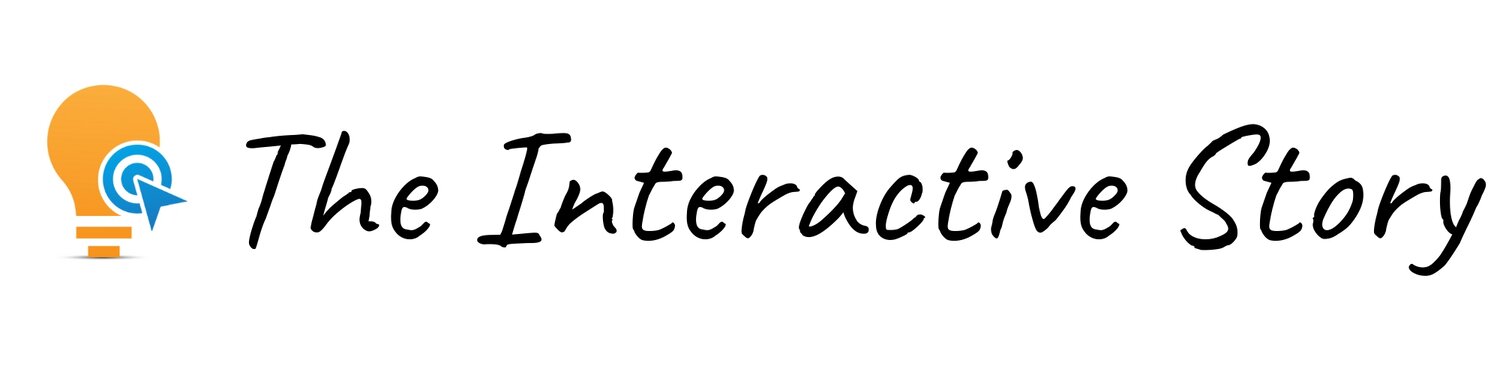Vyond Tutorials: How to Add Brand Colors to Your Video (Part 2)
How do you customize Vyond videos with brand colors from your company or client?
In this tutorial, I’ll show you how easy it is to use your customized Vyond Color Palette to give your video a professional and polished look. Also I’ll show you how to create a video from individual scene templates, which is different from using complete Vyond video templates.
Watch Video Here:
This video is NOT sponsored. Some product links are affiliate links which means if you buy something I'll receive a small commission at no additional cost to you.
How to Create a Vyond Color Palette
If you missed my previous video on how to create a custom Color Palette, you can go back and watch it here. It’s not necessary to watch that video before you watch this one, but you might find it helpful, especially if you’re just getting started with Vyond.
How to Add Vyond Scene Templates
OK, now let’s customize our video with the brand colors. Click the Plus button to add a new scene, choose scene from template, and select contemporary style. Here you’ll see all of the template topics that are available. I’ll choose Healthcare and look for a few scenes that might fit my story.
Telling a Digital Story…
The story in this interactive video is simple. Our hero is a guy who has a headache. He goes to the pharmacy to get some medicine. After taking the medicine, he feels great. I’ll choose these two healthcare scenes for the first part of the story, then I’ll search on the word home, and will choose this barbeque for the last scene.
How to Change Background Colors in Vyond
Adding brand colors to the video is easy, thanks to the colors we put in Quick Access. For each scene, I’ll choose the background color, click the video icon, then I’ll choose this aqua color from the quick access panel. I’ll do this for all three scenes to achieve a consistent look. (Watch the video for demo).
Next I’ll change this car to yellow, the cross and the tree to the new shade of green, and change the chairs to yellow. I can also delete this first scene with the circles, because I’ve already stored my colors in quick access.
How to Change Prop Colors in Vyond
Now let’s customize the props. Our client wants to promote a new brand of medicine. I want to delete this original bottle but this graphic happens to include the computer too. So first I’ll replace the computer with another one. Then I’ll add a new medicine bottle and resize it. Let’s preview the video to see how it looks.
That looks pretty good. I’ll delete the extra character in the middle scene, and we’ll change our hero’s expression to talking sad with no lip synch. Also the ending scene needs to be a bit longer, so I’ll lengthen it in the timeline here.
Future Vyond Tutorial Videos
Later in this tutorial series, I’ll show you how to quickly update the look and feel of props even if they appear in many places throughout your video, and I’ll show you how to work with animated props and special effects.
If you’d like to try Vyond for free, check out their FREE TRIAL HERE.
Leave a comment below to let me know your thoughts!