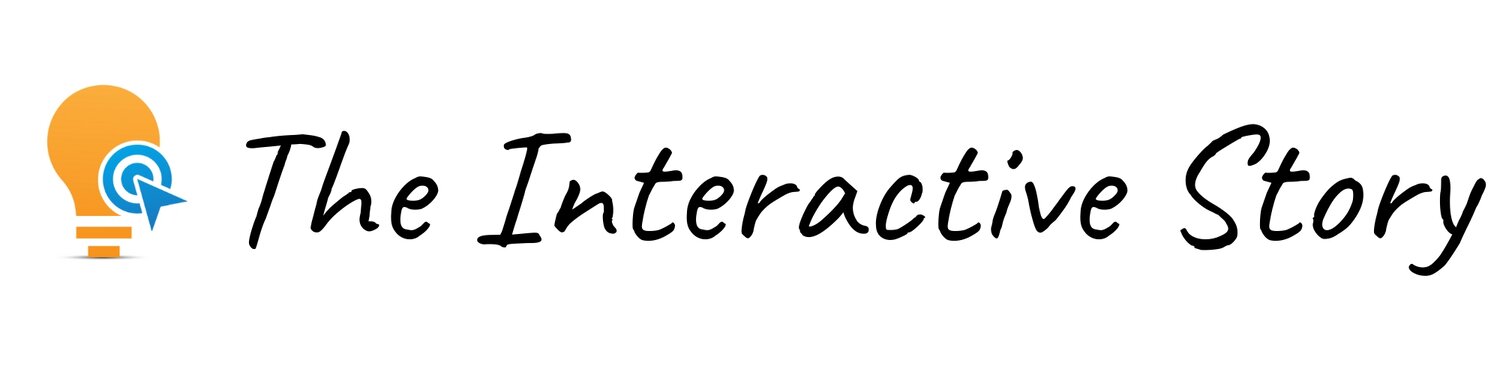Vyond Tutorials: How to Add Brand Colors to Your Video (Part 1)
What’s the best way to add brand colors to your Vyond videos?
One of the most powerful things about Vyond is that it allows you to change the colors of backgrounds and props. When you incorporate brand colors, you give your videos a professional, polished look that communicates a consistent brand message. Find out the BEST way to do this by watching this Vyond Tutorial.
Watch Video HERE:
This post is NOT sponsored. Some product links are affiliate links which means if you buy something I'll receive a small commission at no additional cost to you.
The Best Way to Add Brand Colors in Vyond
You could add brand colors to your videos in a haphazard way, changing a prop color here and there, and just hope for the best. But if you follow a few simple steps and create a Vyond Color Palette first, it can really streamline your workflow. If you’re an eLearning developer or instructional designer, this can save you a lot of time later!
How to Make a Vyond Color Palette
Upload Your Brand Color sample
Use a shape prop to create a Vyond Color Palette
Use the eyedropper to grab colors from the sample
Add the colors to Quick Access (see full tutorial below for details)
Save the Vyond Color Palette as a template
Vyond eLearning Demo (Adding Colors)
Let’s say you’re creating an interactive video for a client that runs a chain of pharmacy stores. We’ll cover how to add interactivity in a separate video, but for now, we need to create the main video in Vyond. The client has specific brand colors that they want to appear in the video, and here’s one of the best ways to do that.
Before I create the main video, I like to build a Vyond color palette based on the client’s brand colors. By doing this step first, you can save a lot of time later.
Upload Brand Colors to Vyond
Open Vyond studio and click Create Video. I’ll be using contemporary characters for this client, but you can also choose business friendly. Vyond always gives you a default title screen. We’ll just ignore that for now. (See Video Tutorial for details)
Click the plus sign to add a blank scene. Then click the upload icon and upload a picture that contains the brand colors you want to use. Click and drag the picture onto the stage, which is this main presentation area you see here.
How to Add Props in Vyond
We’re going to use the circle prop to create our palette, so click the props icon and search for the word circle. I’ll add three circles to the stage, one for each color. Click the props icon again to hide the props menu.
Now we’ll create our colors. Select this first circle, click its base color, then use the eyedropper to grab a color from the sample provided by the client. Do this for each of the circles in your color palette.
How to Add Colors to Quick Access in Vyond
Now we’ll add these colors to Quick Access, so it’s very easy to grab them as we create the main video. Click base color, and you’ll see all of the colors that appear in this video. Right now, this includes the colors on that default title screen, but look what happens when you delete that scene.
Now the only colors in this video are the brand colors shown in my three circles. Right click each circle to add the brand colors to Your quick access panel. If you’re creating several videos for this client, you can also save this color palette as a Template. Then you’ll be able to quickly call it up again, if you need to use these colors in another video.
How to Change Prop and Background Colors in Vyond
Check out my other Vyond Tutorials where I’ll show you how to use your new Vyond Color Palette to change the colors of props and backgrounds in your videos. You’ll also learn how to create Vyond elearning videos from individual scene templates, and how to find the perfect background for every scene.
Want to try Vyond for free? Check out their FREE TRIAL HERE