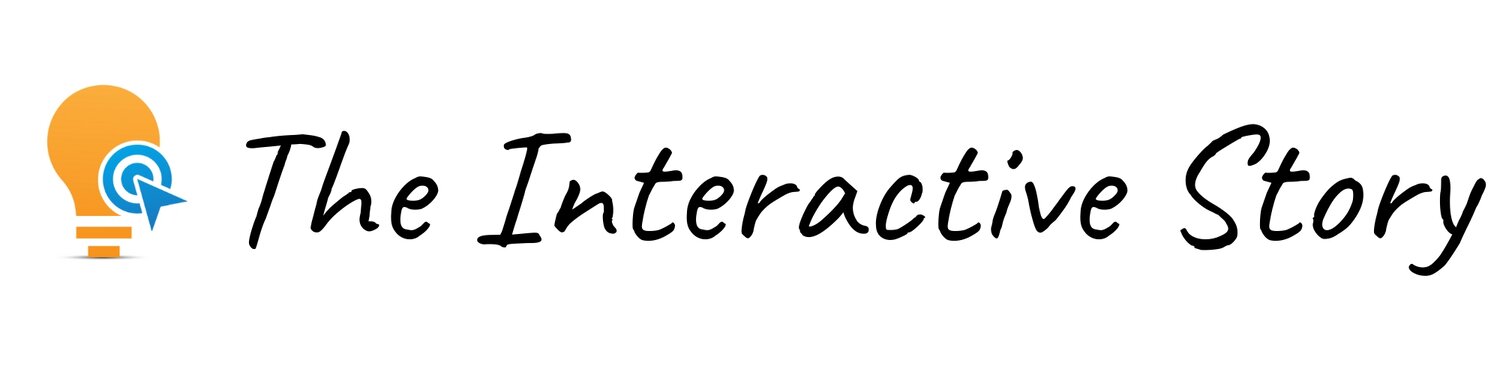Vyond Tutorials: eLearning Videos in Under 5 Minutes
What’s the fastest way to create animated eLearning videos?
This tutorial will show you how Vyond video templates can take your eLearning workflow to light speed!
Watch the Video HERE:
This post is NOT sponsored. Some product links are affiliate links which mean if you buy something I'll receive a small commission at no additional cost to you.
How to Create eLearning Videos - FAST!
If you’re an elearning developer or interactive video designer, there are times when you need to work fast. Maybe you’re up against a tight deadline or you need to quickly mock up a sample to win additional client work.
In this tutorial, I’ll show you a quick shortcut to jumpstart your creative workflow.
How to Use Vyond Templates
One of the quickest ways to add backgrounds and props is to use a Vyond Template. These templates are a great place to start if you’re developing elearning or explainer videos, and especially if you’re creating animated interactive videos.
There are two types of templates to choose from: complete Vyond videos or individual scenes. I’ll cover individual template scenes in a future post.
How to Access the Vyond Template Library
Let’s look at the complete videos first. To access the video template library, click the help button and choose Template Library.
There are so many templates to choose from it can be overwhelming. So it’s usually best to narrow your results by searching for a particular topic or checking the boxes for particular industries. You can also narrow results by choosing a certain style like business friendly or contemporary.
Editing a Vyond Video Template
Let’s say I want to create a video that helps people hold effective video conference calls and I want to use contemporary style characters. So I might choose this template: conference call etiquette.
After the video uploads into Vyond Studio, I can begin making changes. The first thing I notice is the green background color. I might want to change that to a more attractive color like blue. Since they’re all green to start with, I can select several scenes in my timeline by holding down the shift key and clicking on a starting and ending scene.
How to Change Vyond Background Colors
Next I’ll click on the green base color, choose the contemporary color palette, and choose this shade of blue. A few of the scenes still use two background colors, to show people in different locations. But for the most part, you can see the background color has been changed to blue.
How to Change Props in Vyond
Now I can make changes to individual scenes. In this scene, I’ll change the text.
If the scene looks too cluttered, I can click on a prop and hit delete. To replace this cup, I click the cup to select it, then click this replace icon to go into replace mode. Then I click this chair which is the props icon and search on the word “coffee”. When I select this pink cup, it automatically replaces the cup that was on her desk.
I can use this same “replace” technique to replace characters with other characters stored under this character icon. And if I want to delete any scenes, I just right click the scene, and choose delete.
How to Replace Characters in Vyond
To add a new scene, right click a scene, and add a new scene after it. You can choose a template, continue the current scene, or add a blank scene
Later in this Vyond tutorial series, I’ll reveal other shortcuts like how to use individual scene templates, how to quickly customize your video with brand colors, and how to globally replace props throughout your video with a single click.
Vyond Discounts and Promo Codes
For the latest discount coupons on Vyond software, visit the eLearning Resources page.