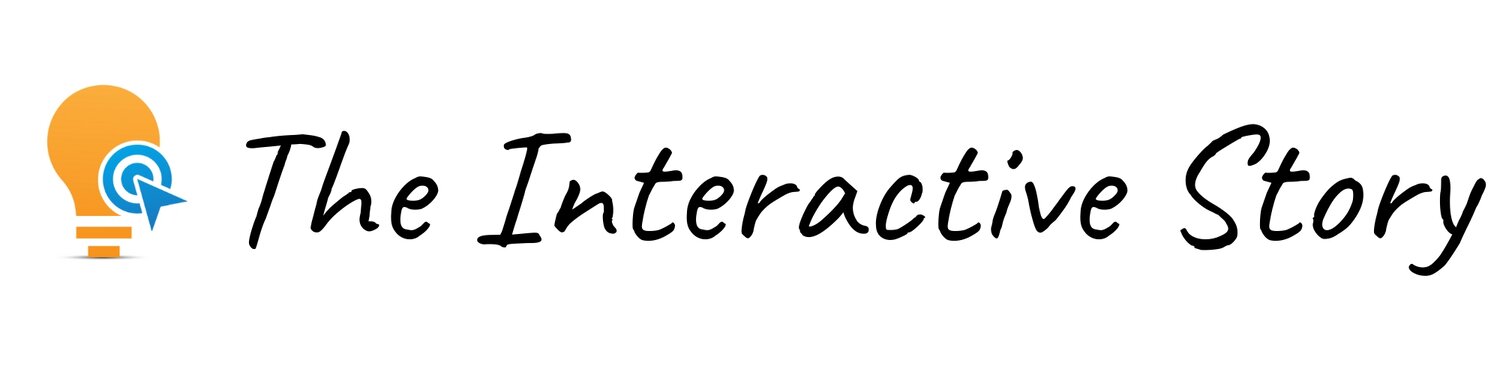How to Use Vyond Animation for Instructional Design and eLearning
How can instructional designers and eLearning developers use Vyond Animation?
Vyond allows you to quickly create animated characters, with customized facial expressions, actions, and movement.
With Vyond, you can become a creative director on your next eLearning project. Find out how to set the stage, add a character, and have her act out a short story with actions, movement and expression. (This is part three of the Vyond Tutorial video series).
Watch the Video HERE:
This post is NOT sponsored. Some product links are affiliate links which means if you buy something I'll receive a small commission at no additional cost to you.
Vyond for eLearning and Video Marketing Professionals
Vyond includes hundreds of characters, all dressed to take on different roles. But the real power isn’t how the characters look - it’s what the characters can do. Their faces can convey emotion - they can walk, talk, interact with each other, and perform a variety of activities. Find out how to use to use Vyond characters by watching the video tutorial.
How to Use Vyond
First, you'll get a quick look at how to create a new video with Vyond Studio. Then I'll show you how to bring your story to life. We'll create a short story in which the hero needs to solve a project management problem. You'll learn how to add the character to your story, change her actions, location, facial expression, and movement on the stage.
Watch the tutorial for a deep dive into working with Vyond characters.
Vyond for Digital Storytelling
In this demo, you’ll learn how to become a creative director. You’ll set the stage, add a character, and have her act out a very short story with actions, movement and expression. Before we dive into the details, here’s a quick preview of how the finished film will look.
So in this story, Karen is working at her office. She’s worried about one of the projects that she manages, because her team is falling behind schedule. Suddenly, she has an epiphany - she comes up with a novel approach that will help them finish the project on time. Karen dashes over to her whiteboard and begins brainstorming ways to communicate this new approach to her team.
How to Use Vyond Studio
OK - now let’s open up Vyond studio and bring this story to life. After you login, you’ll see a library of the videos you’ve created in the past. We’re going to create a new video by clicking this button here. We’re given a choice of three animation styles - let’s choose business friendly.
Vyond gives you a default title screen. You can use this, or delete it and design your own title screen. We’ll come back to this later. For now, let’s click the plus button to add a new scene. We’ll choose an office background to set the stage for our story. This looks like a good office for Karen. We’ll delete these other characters and this extra chair. Now we’re ready to get started.
Watch the Video Tutorial HERE
How to Add Vyond Characters
You’ll find your cast of characters here. Since we chose the business friendly style for the background, you’ll also want to choose the business friendly character style by clicking here. You have plenty of characters to choose from, and the wardrobe department has already decked them out in just the right clothing. You can choose from casual, catering, health care workers, industrial, or office - let’s see what characters are available for the office.
Scrolling down, you can see there are 156 office workers, and the good news is - if you don’t see exactly what you need, you can create a custom character. I’ll cover how to create custom characters in a future video, but for now let’s just use a character I’ve already created, which is stored in my library folder.
How to Add Vyond Character Actions
When I click to add Karen to the scene, she shows up standing on the stage with a cheerful expression on her face. However, we want her to be seated at her computer, looking worried about the project.
To do this, click on Karen and choose this icon for character actions. We’ll enter the search term “typing” and see what Vyond has available. You can see some of the search results include props, which we don’t really need since she already has a desk in this scene. Let’s choose this action, where she’s sitting and typing. You can select the action and preview it here.
This action looks pretty good - let’s just click apply. Now Karen is sitting at her desk, but we need to make a few adjustments. You can change the order of the props, sending them backwards and forwards so it looks like she’s sitting in her chair. You can also change the size of the character so she looks more natural. Let’s move the keyboard over a bit so it’s closer to her hands. That looks about right.
How to Add Vyond Character Expressions
We want her to look worried about the project, so click this icon for expressions. You’ll see a variety of available emotions here. Let’s choose to have her look sad.
Now we’re going to continue the scene, by clicking the plus button and choosing “continue scene.” By continuing the scene, you’ll keep the transition smooth. Karen will still be seated in the same place, but we can change her action and her expression.
Vyond Tutorials for Digital Storytelling
In this next scene, we want her to have that great idea. So let’s select Karen, click actions, and search for “idea”. Sure enough, here’s an action showing a person sitting, who’s suddenly struck by an idea. Let’s apply that action to Karen.
Now let’s hit the preview button to see how our video looks so far. Watch Tutorials HERE.
Looks good! Next we want her to stand up, walk over to the whiteboard, and write her ideas. To do this, you need to break things down in individual steps and use the continue scene for each one
How to Use Continue Scene in Vyond
Continue scene, search for the action “stand up” and apply one of those actions. I don’t want her to be sad anymore now that she’s had her great idea. So I’ll change her facial expression to be more “neutral”.
To make Karen walk, choose continue scene, choose the action “walking” and click apply. She’ll just walk in place unless we tell her where to go. To do that, select the character, then click this icon to add a motion path. Choose this line so she’ll walk to the left side of the screen. You can drag her ending position so she’ll stop in front of her whiteboard.
Add Another Action to a Vyond Character
Then, let’s choose continue scene, and add an action of her writing while standing up. This action includes a marker as a prop. Since she’s excited about her idea, let’s change her expression to happy.
Now let’s preview what we’ve created from the beginning of the scene. See what you think of the pace and timing of our story. We’re getting close, but it kind of drags in a few points, doesn’t it? Since you’re the director of this video, you can speed things up a bit.
To do that, just shorten the scene lengths as shown in the video tutorial here. I want the part where she has her idea, stands up, and walks across the room to go faster, so I’ll make the length of those scenes shorter.
How to Add Title Screen in Vyond
Finally, let’s go back to that title screen and add some finishing touches to our video. We’ll select the main character, and click this icon to replace him with Karen. We’ll call this story “Project Management Interactive Video” and we’ll make that scene a bit shorter.
Let’s see how the video looks now. Awesome! You’ve just learned how to add character actions, expression and movement in Vyond.
How Long is the Vyond Free Trial?
The Vyond Free Trial lasts 14 days and it gives you access to all of the Business Friendly and Whiteboard characters. Plus you get backgrounds and props that you can customize to match your brand colors. The free trial places a watermark on your videos, but if you later upgrade to a paid plan, it’s easy to remove the watermark. To get started with Vyond, click this link to get your FREE TRIAL..
Vyond Coupon Code
This link gives you access to a special promo code for 10% off any Vyond plan. Click this link and use the coupon INTERACTIVE10 at checkout..
In the future, I’ll add more Vyond tutorials about working with backgrounds, props, speech, music, transitions and special effects. Let me know what else you’d like to see by leaving a comment below!