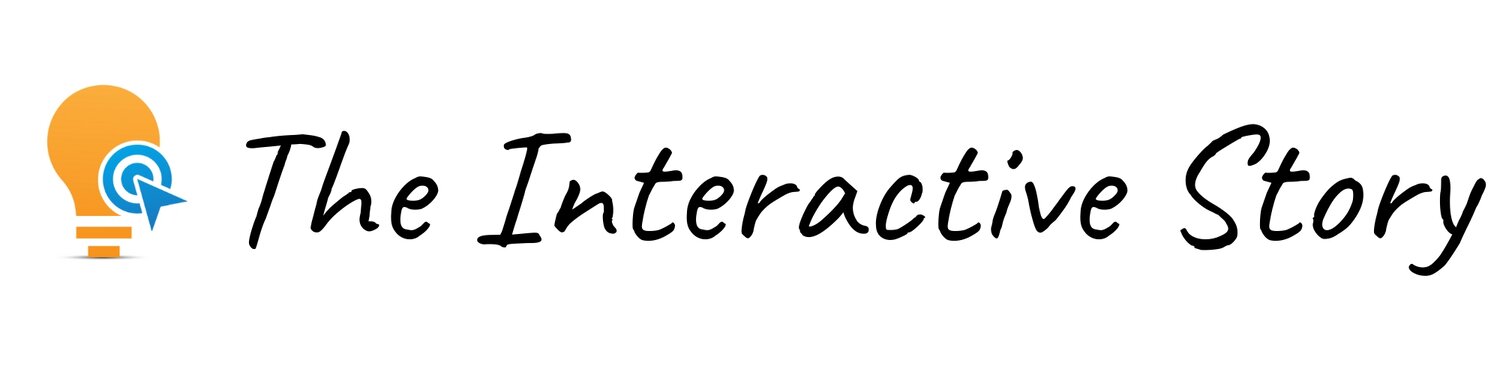Vyond Tutorials: How to QUICKLY Create an Explainer Video
What’s the FASTEST way to create an explainer video? With the right digital storytelling tool, you can create a video in minutes!
Animated Vyond videos can be used for microlearning, digital marketing, and corporate training. In my latest tutorial, I’ll show you how to quickly change backgrounds, add animated props, speech bubbles, and special effects.
Watch Video Here
This post is NOT sponsored. Some product links are affiliate links which means if you buy something I'll receive a small commission at no additional cost to you.
Animated Videos vs Live Videos
The beauty of animated video is that it saves you time and money. Live video production can be expensive and time consuming. Plus it’s tough to assemble a cast of live actors in the middle of a pandemic. With Vyond videos, you simply imagine a story, create a background, drop in a few characters, and bring them to life. And you can do it all from your desktop with just a few clicks!
Digital Storytelling for Explainer Videos
I’ll use this final scene to show you some other amazing things you can do with Vyond to enhance your digital storytelling abilities. For one thing, you can quickly change the background of the scene by clicking this icon here. You get a choice of locations or patterns. (To see how I built all of the scenes in this story, click here).
How to Change Vyond Backgrounds
Let’s check out locations. Currently, this background is set to backyard. But what if we select the beach background and change the color to aqua? Now our hero is feeling so great after taking that medicine, that he decides to have a barbeque at the beach. (If you missed my previous videos on changing vyond colors, you can view them here).
How to Add Speech Bubbles and Text in Vyond
You can also find speech and thought bubbles under props - just search on the word bubble. I’ll choose this one, change the position of the tail so our hero is talking, and click on this Text icon to give him something to say. You can use the settings on the right side of the screen to adjust the font, size, and style of the text. Watch the video tutorial here.
How to Upload Custom Fonts in Vyond
Vyond has many built in text styles to choose from. To upload custom fonts, you’ll need to have the Professional subscription. The Professional subscription also gives you access to the Contemporary characters as well as other advanced features. (To learn about the different Vyond pricing plans, watch this video).
How to Add Vyond Props
You can use props to make a scene more festive and interesting. Since he’s at the beach, let’s give our hero a tropical drink. Some props are animated, as shown by this arrow here. Click the arrow to preview the animation. You can flip any prop to face the other way by right clicking the prop and choosing mirror. (Watch this in action here.)
How to Ungroup Vyond Props
Some template props might already be grouped together, like this one here. If you’re an instructional designer, you’re probably thinking there’s too much distracting movement on this screen, and you’d probably be right. Let’s get rid of some of this smoke movement. To ungroup the smoke from the food, right click, and choose ungroup (watch the demo here). Then you can delete or adjust the props individually.
How to Add Special Effects in Vyond
One especially cool type of prop is found under effects. This is where you’ll find things like explosions, sound waves, and glowing movements. For instance, if I want to add the smoke effect back to the grill, I click on smoke, and change the color to be a lighter shade. Here’s how the final scene looks now (watch the video here).
How to Get Vyond for FREE (or get a 10% discount)
Click HERE to get a free 14-day trial of Vyond so you can try out these features for yourself.
For a 10 percent discount on any Vyond plan, click the link below, choose “pricing” from the menu, and enter the promo code INTERACTIVE10 when you check out. Vyond 10% Discount